Sage BI Reporting vous permet de créer et consulter via Excel® des rapports dynamiques à partir de données issues de vos bases de données 100cloud.
Par exemple, pendant les périodes difficiles, il est essentiel d’avoir un suivi régulier de votre trésorerie pour préserver la santé financière de votre entreprise.
Sage BI Reporting peut vous aider à maîtriser davantage les entrées et sorties de liquidités et à analyser précisément les débiteurs, créditeurs et dettes financières.
Sur les états BI Reporting vous pouvez identifier rapidement d’éventuelles insuffisances de trésorerie et mettre en place les arbitrages nécessaires dans votre logiciel de trésorerie.
Prérequis
Vous devez avoir installé Sage BI Reporting sur votre poste, soit la version Freemium gratuite que vous pouvez télécharger sur le portail Sage BI Reporting, soit la version complète payante.
Consultez le tutoriel présentant l’installation et le déploiement de Sage BI Reporting
Déploiement de Sage BI Reporting
Dans notre exemple, nous utilisons la version Freemium de Sage BI Reporting qui est une version gratuite de l’application et que vous pouvez télécharger depuis le portail Sage BI Reporting.
La procédure de déploiement décrite ci-dessous est identique, quelque soit la version Sage BI Reporting.
- Cliquez sur l’icône Sage BI Reporting – Déploiement.
- Indiquez les informations de connexion vers le serveur hébergeant les bases de données Sage.
- Cliquez sur .
- L’écran de paramétrage du déploiement s’affiche.
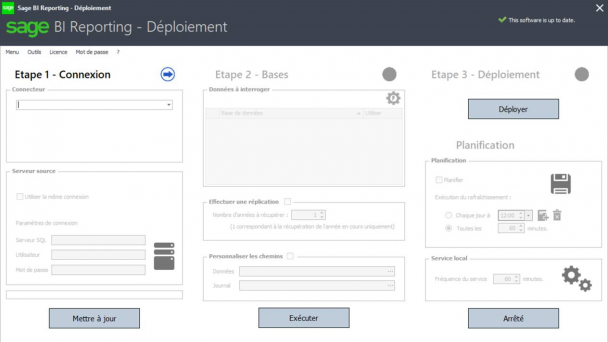
- Dans l’Etape 1, sélectionnez le connecteur en lien avec votre application de trésorerie.
- Cliquez sur .
- Le bouton devient vert et affiche.
- Passez ensuite à l‘Etape 2 et cochez les bases dont vous souhaitez extraire les données.
- Cliquez sur .
- Le bouton devient vert.
- Dans l’Etape 3, cliquez sur pour récupérer les éléments venant de vos bases de données, de manière structurée.
- Lorsque le bouton devient vert et affiche , le déploiement est terminé.
Afficher les données de ma société dans Excel
- Téléchargez un modèle présent sur la page Aide Fonctionnelle Version Freemium sur le portail d’aide en ligne ou ouvrez Excel ® et cliquez sur le bouton Aide et modèles de tableaux pour accéder à la liste des modèles sur le portail d’aide en ligne.
- Cliquez sur un modèle dans la liste des Etats pour le télécharger .
- Double cliquez sur ce modèle pour l’ouvrir dans Excel® .
- Dans notre exemple, nous avons cliqué sur Etats de trésorerie pour Freemium.
- Sélectionnez un des onglets disponibles en base de la page : Activité bancaire, répartition bancaire, Prévision de trésorerie,….
- L’état s’affiche avec une barre de sélection grise en haut de la page.
- Cliquez sur les cellules affichant un * pour sélectionner le critère affiché dans la colonne précédente (Société, Banque, Date de valeur,..).
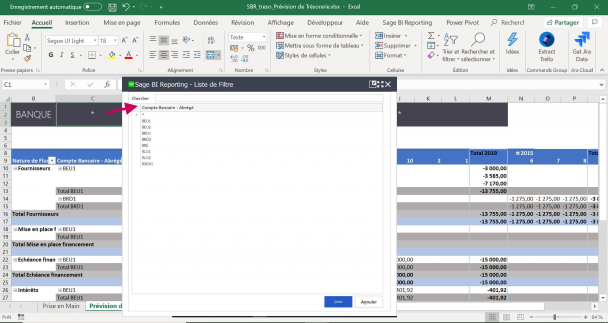
- Le tableau Excel affiche instantanément les données correspondant aux critères que vous




